
When you purchase through links on our site, we may earn an affiliate commission. Here’s how it works.

If you’ve ever wondered how to print from an Android phone or tablet, don’t worry, it’s easier than you might think.
Many people store and edit important documents on the go using their phone nowadays. So if you’re one of those people, it’s really useful to know how to print them out straight from your phone, rather than having to take up time transferring them to your computer. Plus, it’s always nice to be able to print your photos so you can physical copies of them to put on display.
Most apps, such as Google Docs and Photos, offer the ability to print straight from the app. If your printer is Bluetooth enabled, you can connect it to your phone wirelessly and print right away. The same goes for if your printer connects to Wi-Fi.
1. Open the document you’d like to print.

2. Open the menu, and select “Print."
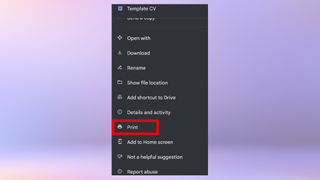
This process will be different depending on the device, app, or filetype you’re using. In general, try checking the top corners of the screen for the three lines or three dots to open the menu.
In Google Docs and Drive, you can print documents by finding the file on the main menu and pressing the three dots next to the file name.
Get instant access to breaking news, the hottest reviews, great deals and helpful tips.
By submitting your information you agree to the Terms & Conditions and Privacy Policy and are aged 16 or over.
In Apple's Photos a[[, swipe up on the photo you’d like to print, and scroll right though the menu until you see the “Print” icon.
3. The print menu will open. You’ll be able to choose the number of copies, select the paper size, and change the orientation of the paper as well as change a few other settings.
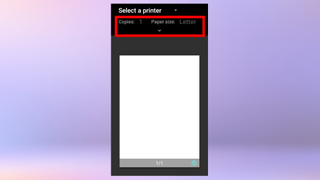
4. Select a printer from the drop-down menu. If your printer doesn’t appear in the list, try checking your phone’s Bluetooth settings to make sure you’re connected.
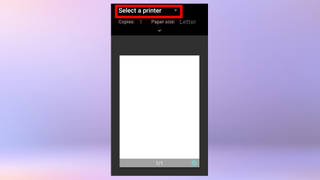
5. Select “print.” Your document will be sent to your printer.
Millie is a Deals writer at Tom's Guide specializing in deals content. She also covers the latest tech news and and creates how-to articles about everything from phones, streaming devices, and headphones to apps and video games. In her spare time, she enjoys reading, gaming on her Nintendo Switch and creating digital art.